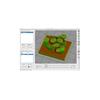Program Ana Ekranı

Öncelikle programın ana ekranı ile ilgili hızlı bir giriş yapalım. Bilinen birçok dilimleme yazılımı gibi Simplify3D de benzer ekran görüntüsüne sahip. Sol taraftaki grup dilimlenecek parçanın yüklendiği, çeşitli dilimleme profillerinin oluşturulduğu kısım.
Parça yükleme işlemi ister sürükle bırak yöntemi ile isterseniz Import butonu ile yapılabilmekte. Tablaya birden fazla parça yerleştirmek mümkün. Center And Arrange butonu ile tabladaki tüm parçaları belirli bir hizaya sokup zemine tam oturmasını sağlayabilirsiniz. Özellikle parçanın zemine tam oturması çok önemli olduğundan tablaya parça yerleştirme işleminden sonra mutlaka bu seçeneği en az bir defa kullanmanızı tavsiye ediyorum.
Process kısmı birden çok dilimleme profili oluşturup istediğiniz zaman istediğinizi kullanmanıza olanak sağlamaktadır. Bu kısmın asıl güzel tarafı aynı baskı içinde birden fazla process kullanarak baskının farklı katmanlarında farklı ayarlar ile dilimleme yapabilmenize izin vermesi. Örneğin baskının ilk 10 katmanında 0.3mm çözünürlük kullanıp sonraki katmanlarda 0.2 çözünürlüğe geçmek veya belli katmanlarda farklı dolgu oranı kullanmak gibi…
Process’lere istediğiniz ismi verip akılda kalıcı olmasını sağlayabilirsiniz. Add butonu ile eklediğiniz bir process’i ister üzerine çift tıklayarak isterseniz Edit Process Settings butonu ile düzenleyebilirsiniz.

Program ana ekranının sağ tarafında ise yukarıda gördüğünüz simgeler bulunmaktadır. Bunların neler olduğunu yukarıdan aşağı doğru kısa kısa anlatıp Process düzenleme konusuna detaylı bir giriş yapmak istiyorum.
- Seçim Modu: Tablaya yerleştirilen parçayı sol mouse tuşu ile seçmenize ve aktif parça olarak belirlemenize yarar.
- Hareket Modu: Normal şartlarda seçim modunda mouse tuşu tabla yönü ve açısını değiştirir. Bu seçenek ile yine aynı işlemi yapabilirsiniz. Tablada boş bir yere basılı tuttuğunuzda tablayı çevirebilirsiniz ancak tabladaki bir parçaya tıkladığınızda o parçayı hareket ettirebilirsiniz.
- Ölçeklendirme Modu: Tabladaki seçili parçayı ölçeklendirir. Mouse ile parçaya tıklayıp basılı tuttuğunuzda mouse hareketleri ile parçayı büyütüp küçültebilirsiniz.
- Döndürme Modu: Tabladaki parçayı kendi ekseni etrafın çevirmeye yarar.
- Varsayılan Görüntü: Tablayı programın ilk açıldığı andaki varsayılan görüş açısına ayarlar.
- Üstten Görünüm
- Önden Görünüm
- Yandan Görünüm
- Koordinat Eksenleri: Tabla köşesindeki XYZ yönlerini gösteren eksen işaretlerini açıp kapatır.
- Katı Görünüm: Parçanın katı modelini görüntüler.
- Tel Görünümü: Parçanın tel kafes görüntüsünü verir.
- Normal Hatlar: Normalde üçgenlerden oluşan katı modelin olması gereken mesh yapısını gösterir.
- Kesit Görünümü: Tabladaki parçanın istediğiniz yönde milimetrik olarak kesitini görmenizi sağlar. Bu seçenek detaylıu olarak incelenecektir.
- Yazıcı Kontrol Paneli: Yazıcınız USB ile bilgisayara bağlı ise tüm kontrolleri yapabileceğiniz detaylı kontrol paneli. Bu seçenek detaylı olarak incelenecektir.
- Destek Kontrol Paneli: İster otomatik olarak parçanın altı boşta kalan her yerine isterseniz sadece sizin belirleyeceğiniz yerlerine destek koymanızı sağlayan kontrol paneli. Bu seçenek detaylı olarak incelenecektir.
Öncelikle 13, 14 ve 15’nci maddelerde detaylı incelenecek dediğim konulara değinelim ondan sonra komple dilimleme ayarlarına başlayabiliriz.
Kesit görünümü:
Bu seçeneği seçtiğinizde karşınıza aşağıdaki gibi ekran gelecektir.

Tabladaki parçanın bazen kesitini görmeniz gerekebilir. Özellikle yazının ilerleyen kısımlarında değineceğim aynı parçada birden fazla dilimleme ayarı kullanacağınız zaman bu özellik çok işinize yarayacak.
Enable Cross Section: Seçili olduğunda hangi eksen için kesit görmek istediyseniz o eksenin kesiti belirlediğiniz mesafe (mm) kadar kesilir.
Reverse Section View: Kesit alma işlemini parçanın diğer kenarından yapar. Örneğin X eksende soldan sağa doğru 155 mm kesit aldıysanız bu seçecek aynı ölçüyü sağdan sola uygular.
Positioning: Sebebi nedendir bilinmese de Simplify3D aynı anda sadece tek bir eksen kesit almaya izin veriyor. Bu seçeneğin altından kesitini almak istediğiniz ekseni seçiyorsunuz.
Yazıcı Kontrol Paneli:
Aşağıdaki ekran aracılığı ile bilgisayara USB porttan bağlı yazıcınızı komple kontrol edebilirsiniz. Eksen hareketleri, baskıyı beklemeye alma, Sd kart işlemleri vs. gibi.

Öncelikle yazıcının bilgisayara bağlanması için gereken ayarları yapmalısınız. Bunun içinde iki seçenek var. Birisi yazıcının bağlı olduğu USB portun seri port karşılığı diğeri ise bağlantı hızı. Yazıcınıza uygun olan bu iki değeri doğru olarak belirlediğinizde Connect butonuna basarak bağlantıyı sağlayabilirsiniz. Başarılı bir bağlantı sağlanırsa buton yeşil renk alacaktır.
Bağlantı butonunun hemen sağındaki Print ve Pause bir baskı başlatmanızı veya beklemeye almanızı sağlamaktadır.
Verbose seçeneği aktif edildiğinde yazıcının normalde terminal ekranından görünmeyen seri haberleşme mesajlarının tamamı ekrana yansıtılır.
Sol taraftaki dört sekmeli kısımda ilk sekmede oluşturduğunuz G-Code’ları liste halinde görebilirsiniz. İkinci sekme yazıcı ile bağlantı kurulduğunda komut göndermek veya mesajları izlemek için iletişim penceresidir. Üçüncü sekme anlık ısı grafiğini izlemenizi son sekme ise yazıcıyı elle kontrol etmenizi sağlamaktadır.
Sağ tarafta ise eksenlerin anlık koordinatını görebilir. İstediğiniz bir ekseni sıfırlayabilirsiniz. Yine sağ taraftaki Active Toolhead seçeneği ile eğer birden fazla extruder kullanıyorsanız istediğiniz birini seçebilirsiniz.
Onun hemen altında ise nozzle ve tabla ısılarını ayarlayabileceğiniz aynı zamanda açıp kapatabileceğiniz seçenekleri bulunmakta.
Custom Controls kısmında ise motorları devreden çıkarıp tekrar devreye sokabilir, SD karttan baskı başlatabilir, devam eden sd kart baskısını beklemeye alabilir ve sd karta dosya gönderebilirsiniz.
En altta ise anlık olarak baskı hızını ve filament akışını yüzde olarak değiştirebileceğiniz seçenekler bulunmakta.
Destek Kontrol Paneli:
Simplify3D’nin belkide en çok beğenilen özelliği olan elle destek noktası belirleme özelliği bu seçenek ile kullanılmaktadır.

Support Type: İki seçeneğe sahiptir. Birincisi Normal yani gereken her yere destek konulur. İkincisi ise Build Platform Only yani sadece tablaya temas edecek destekler konulacak. Bu şu demek; Eğer parçaya konulacak destek doğrudan zemine temas edecek ise konulur aksi halde destek tabanı parçanın başka bir kısmına basacak ise konulmaz.
Support Pillar Resolution: Destek sütünlarının genişliğini belirler. Eğer parçanız çok detaylı ve küçük alanlarda desteklere ihtiyaç duyuyorsa bu değerin 2-3 mm olması idealdir. Aksi halde 5-6mm ye kadar çıkabilirsiniz.
Max Overhang Angle: Destek konulacak kısmın en az kaç derece eğimde olacağını buradan belirliyoruz. Örneğin 45 derece girildiğinde bu değerden daha büyük açı ile eğim yapan kısımlara destek konulmaz.
Generate Automatic Support: Bu butona bastığınızda yukarıdaki değerlere bağlı olarak gereken tüm destekler otomatik konulur. Görünen destek sütunlarının şekli sadece görsel amaçlıdır baskı esnasında standart zig zag şeklinde dolgular basılacaktır.
Manual Placement
Add new support structure butonuna bastığınızda mouse ile istediğiniz yere koyabileceğiniz bir destek sütunu görünecektir. Bu sütunu parçann istediğiniz yerine getirip sol mouse tuşuna tıkladığınızda oraya destek sütunu konacaktır. Tabi destek gereken bir yer ise. Aksi halde istesenizde destek sütunu konmayacaktır.
Remove existing supports: Bir önceki seçenek ile koyduğunuz destek sütunlarından istediğinizi bu seçenek ile silebilirsiniz. Yapmanız gereken tek şey silmek istediğiniz destek sütununa tıklamak.
Sonraki seçenekler ise daha sonra kullanmak üzere destek yapısını kaydedip geri yükleyen seçenekler ile gerektiğinde parçaya konmuş tüm destekleri bir defada silen Clear All Supportsbutonudur.
Process Ekleme ve Dilimle Ayarları
Process bölümü altındaki Add butonuna tıklayarak mevcut process’lere bir yenisini ekleyebilir veya ilk process’inizi oluşturabilirsiniz. Oluşturduğunuz process otomatik olarak düzenleme modunda açılır. Mevcut process’lere çift tıklayarak ayarlarına girebilirsiniz.

Process ayar ekranı iki kısımdan oluşmakta. Üstteki ilk kısım her zaman görünürde olan ve process ismi, baskı kalitesi, dolgu oranı gibi anında değiştirmek gereken ayarları barındırmakta. Örneğin tüm ayarlarınızı yaptınız ve sürekli kullandığınız bir process ile baskı alacaksınız ama o an için mevcut ayarlardan farklı olarak baskıya raft eklemek istiyorsunuz. Hemen yukarıdaki hızlı ayarlardan Include Raft seçeneğini işaretleyerek menülerle uğraşmadan bu işlemi yapabilirsiniz.
İkinci kısım ise çok detaylı ayarların bulunduğu ve sekmelerden oluşan asıl dilimleme ayarlarının olduğu kısımdır.
Extruder:
Yazıcınızdaki extruder ile ilgili tüm ayarlar buradadır. Birden fazla extruder kullanıyorsanız Add Extruder ile ekleyebilir veya Remove Extruder silebilirsiniz. Eklenen her extruder için sağ taraftaki ayarlar ayrı ayrı yapılmaktadır. Hangi extruder için ayar yapacaksanız öncelikle sol taraftaki listeden o extruder’ı seçmelisiniz.
Eklenen her extruder Tool0, Tool1 gibi isimler ile anılmaktadır. Yapacağınız ayarlar en temel extruder ayarlarıdır.
Nozzle Diameter : Kullandığınız nozzle’un mm cinsinden çapı.
Extrusion Multiplier: Filament gönderme çarpanı. Bu değer 1 olduğunda nozzle’dan çıkan filament yazılım ayarlarındaki steps per mm değeri ve extruder motor hızına eşittir. Eğer bu ayarlara rağmen nozzle’dan çıkan filament yetersiz veya fazla geliyorsa bu değeri değiştirmeniz gereklidir. Azaltmak için sıfıra doğru arttırmak için en fazla dokuza kadar yukarı doğru arttırmalısınız. Örneğin 1.1 girerseniz filament aktarım miktarı %10 kadar artacaktır. Bu değer ABS için 0.90, PLA için 1.0 ideal olarak kabul edilir. Eğer en üst katı katmanlarınız (Top Solid Layer) düzgün kapatılmıyorsa önce katman sayısını arttırmayı deneyin. Hala sorun çözülmüyor ise bu değeri değiştirerek çözüm arayabilirsiniz.
Extrusion Width: İsterseniz nozzle dan çıkan filament genişliğini varsayılan değerden farklı bir şekilde ayarlayabilirsiniz. Dilimleme işlemi esnasında kullandığınız nozzle çapı dikkate alınmaz. Onun yerine Extrusion Width değeri kullanılır. Normal şartlarda Auto konumunda tutmak her zaman tavsiye edilir ancak çok küçük çaplı nozzle kullanmak durumunda kalırsanız ve filament akışından sorun yaşarsanız bu değer ile oynayarak uygun ayarı bulmanız gerekmektedir.
Ooze Control: Sızma kontrol demektir. Baskı işlemi esnasından nozzle sık sık filament göndermeyi kesip yeni bir konuma geçmek durumundadır. Bu zamanlarda da nozzle içindeki itme basıncından dolayı her ne kadar extruder motoru dursa da belli miktar erimiş filament nozzle ucundan sızmaktadır. İşte bu sorunu çözmenin yolu bu seçeneklerde. Genel olarak Retraction yani geri çekme olarak bilinen bu yöntemin ayarları şu şekilde;
Öncelikle geri çekmeyi aktif etmek için Retraction kutucuğunu işaretliyoruz.
Retraction Distance: Geri çekme işleminin temelidir. Eğer nozzle bir yerden bir yere baskı yapmadan gidecekse buraya girdiğiniz değer kadar mm cinsinden filamenti geri çekerek sızıntının önüne geçmeye çalışır. Bu değer Direct Drive extruder’lar için 0.5mm ile 2.5mm arası ideal iken Bowden extruder’lar için 5mm ile 8.5mm arası idealdir. Geri çekme konusunda yanlış bilinen bir bilgiyede değinmek istiyorum; geri çekme esnasında her ne kadar extruder filamenti belirlenen miktarda geri çekse de aslında geri çekilen sadece henüz nozzle yatağına girip erimemiş olan katı filamenttir. Malumunuz nozzle yatağındaki hali hazırda erimiş filamenti geri çekmenin bir yolu yoktur. O zaman geri çekme yöntemi bu işi nasıl yapıyor diye soracak olursanız; işlem extruder’ın filamenti ittirmesi sonucu nozzle yatağında dışa doğru oluşan itme basıncını filamenti geri çekerek bir nevi vakum oluşturması ve itme basıncını çekme basıncına dönüştürmesidir. Bu sayede erimiş filament sanki pipetle bardaktan sıvı çeker gibi bir miktar geri gidecek ve sızıntı kesilecektir.
Extra Restart Distance: Herhangi bir geri çekme işlemi yapıldığında yeniden baskıya başlamadan önce yazılım otomatik olarak geri çekilen miktar kadar filamenti ileri ittirerek filamentin eski yerine gelmesini sağlar. Bazı durumlarda bu değeri değiştirmek gerekir. Örneğin geri çekme 3mm yapıldıktan sonra tekrar baskıya başlandığında filament yetersiz geliyorsa veya fazla geliyorsa bu kısıma pozitif veya negatif değer girerek bu sorunu çözebilirsiniz. Geri çekme sonrası yeni baskının başladığı yerlerde küçük noktalar oluşuyorsa -0.2 girerek sorunu çözebilirsiniz.
Retraction Vertical Lift: Bu kısma girilen değer geri çekme işlemi gerçekleşirken aynı zamanda nozzle’u yani Z eksenini bu değer kadar yukarı kaldırır. Bazı parçalarda çok fazla girinti çıkıntı olduğunda nozzle baskı yapmadan bir yerden bir yere giderken bu kısımlara sürtebilmektedir. Geri çekme ile zaten filament akıntılarını engellerken birde bu değeri kullanarak boşta nozzle hareketleri esnasında parçaya en az zarar verilmesi sağlanabilir.
Retraction Speed: Geri çekme işleminin hangi hızda yapılacağını belirler. Standart eksen hareket hızları gibidir. Dakika/mm olarak girilmektedir. 1800 – 4000 arası bir değeri deneyerek bulmanızda fayda var ama 3000 genelde ideal.
Coasting Distance: Bu seçenek göreceli olarak hem çok faydalı olabilmekte hemde zaman zaman sorunun bundan kaynaklandığını çözene kadar hayatı kabus edebilmektedir. Yaptığı iş şu; Her geri çekme işleminden önce nozzle içindeki erimiş filamentin bitmesini sağlamak için burada belirttiğiniz mm cinsinden mesafe boyunca baskıya devam etmekte ancak filament gönderimini durdurmaktadır. Devamında da geri çekme işlemini yapmaktadır. Bir örnek ile açıklamak gerekirse; Yazıcı 10mm bir çizgi çizecek ve bu seçeneğe 1mm girdiniz. Bu durumda yazıcı 9mm boyunca normal baskı yaparak filament göndermeye devam edecek ancak son 1mm mesafede filament göndermeyi durdurup nozzle içindeki erimiş filamentin kendi momenti ile dışarı çıkmasından yararlanarak baskıda bunu kullanacak ve hemen ardından geri çekme işlemi yapacaktır. Böylece yukarıdaki tüm ayarları yaptığınızı düşürsek; tüm baskılarda son 1mm filament gönderimi yapılmayacak, filament belirlediğiniz hızda ve mesafede geri çekilecek, Z ekseni belirlediğiniz miktarda yukarı kalkacak ve nozzle yeni baskı konumuna tertemiz gidecek.
Wipe Distance: Bu da Coasting gibi yeri geldiğinde hayat kurtaran bir özellik ancak dikkatli kullanmak gerekir. Coasting seçeneği belli bir mesafeden sonra filament göndermeyi kesmekteydi. Wiping ise ilgili katmanın en son dış taraftaki baskısı bittiğinde belirlenen mesafe kadar baskı alınmış dış katmandan aynı Z eksen seviyesinde tekrar geçerek nozzle ucunda kalan erimiş filamenti temizler. Bu esnada geri çekme de uygulandığı için nozzle ucu temizlenmiş olur.
Sonraki bölüm olan Layer konusunda görüşmek üzere.